
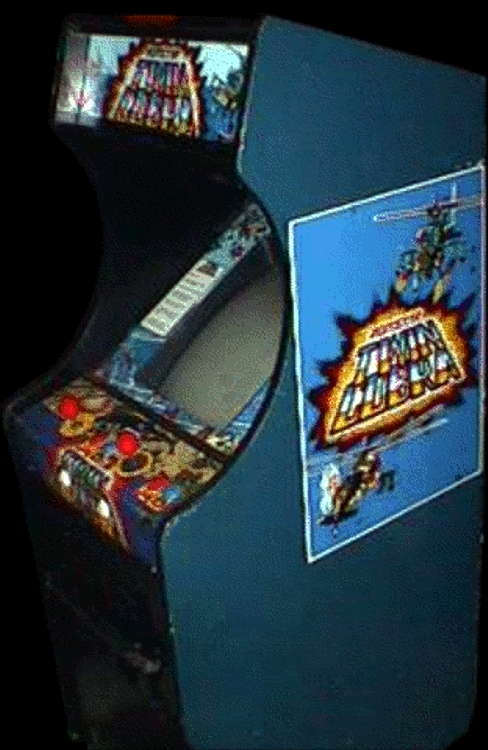

We recommend against changing the Input (general) option because these settings will be applied to all games, which overrides our config file. Input (this game) overrides the general input settings and adds custom controller settings for just the game being used.
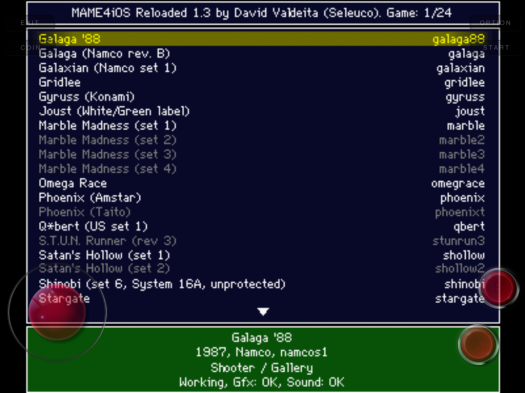
To enable trackball support, also change the line that says 'mouse' from a 0 to 1. For command line versions of MAME: In the MAME folder you will need to open the file 'mame.ini' with notepad and change the line that says 'ctrlr' to 'ctrlr X-Arcade' (see image on the right).In MAMEUI™ or MAME Plus: open Options (at the top), then ' Default Game Options', select the ' Game Controllers' tab and set your ' Default input layout' to 'X-Arcade' from the drop-down list (for trackball use also click the box to ' Enable Mouse Support').
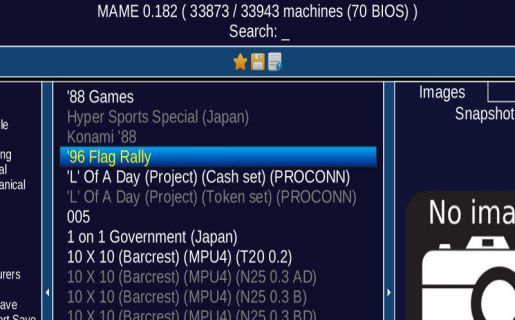
(While MAME includes an 'xarcade.cfg' file, we recommend using our updated version here). Download the X-Arcade™ controller config file and unzip it to the 'ctrlr' subfolder of MAME™.The X-Arcade works as a simple keyboard, so if it is working in the test program but not in MAME, then you have a problem with your MAME software settings, not the controller! If your controller doesn't work in the X-Arcade™ Test Utility Program, then it will NOT work in MAME™.īefore attempting to play MAME games, test that your controller is fully working in our X-Arcade™ Test Utility Program. But if you are familiar with MAME™ already and are PC savvy, follow these steps to get the X-Arcade working with your version of MAME™. IMPORTANT NOTE: If you are new to MAME™, we recommend following our easy guides (for PC and Mac) for using the X-Arcade™ with MAME™.


 0 kommentar(er)
0 kommentar(er)
